Осъществяване на продажба в GVStorePRO
Модулът за продажби е основен модул в складовия софтуер GVStorePRO. Чрез него се изписват и продават стоките от склада. Модулът е направен да обслужва основно складовата дейност, като през него също се дава и възможност да се свърже складовата със счетоводната дейност.
От основното меню изберете „Продажби/Документи“ за продажба или използвайте бързия бутон за целта с илюстрирана пазарска кошница.
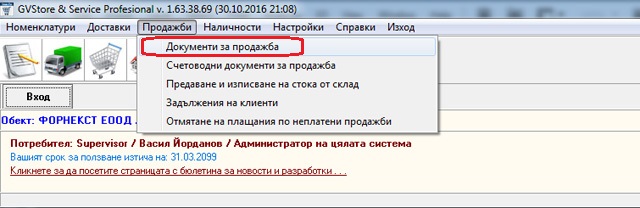
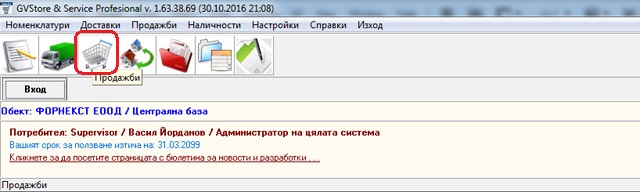
След избора от менюто се отваря модулът за продажби, където според правата на достъп се извежда определена информация за регистрираните складови документи и стоките към тях.
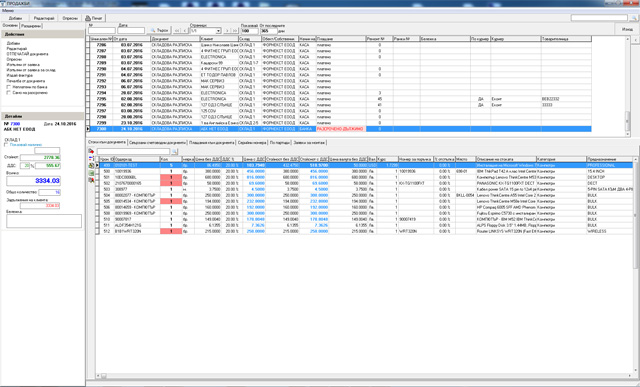
Създаване/регистриране на нова продажба
За създаване на нова продажба използвайте бутона „Добави“ от лентата с основните бутони в горната част на екрана. Също може да използвате панела вдясно като кликнете с мишката върху „Добави“
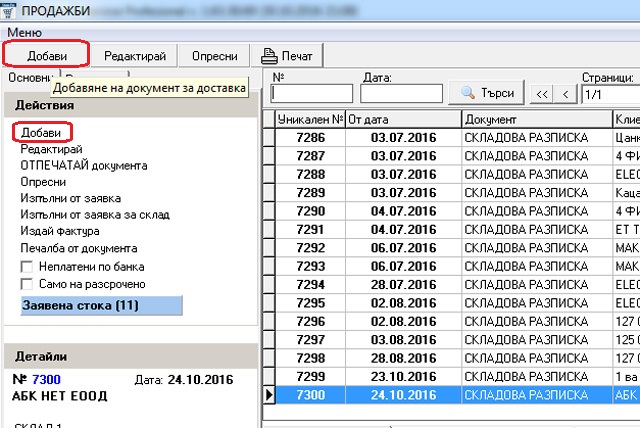
На екрана, който се отваря трябва да попълните информацията в полетата с данни. Тук се попълва важна информация, която съдържа данни като тип на складовия документ, склад от който ще се изписват стоките, клиент, начин на плащане, ДДС, платен ли е документът и т.н. Задължително трябва да попълните полетата с данни за: тип документ, склад, клиент и начин на плащане. Част от полетата са попълнени по подразбиране, което подпомага за по-бързо оформяне на новия документ.
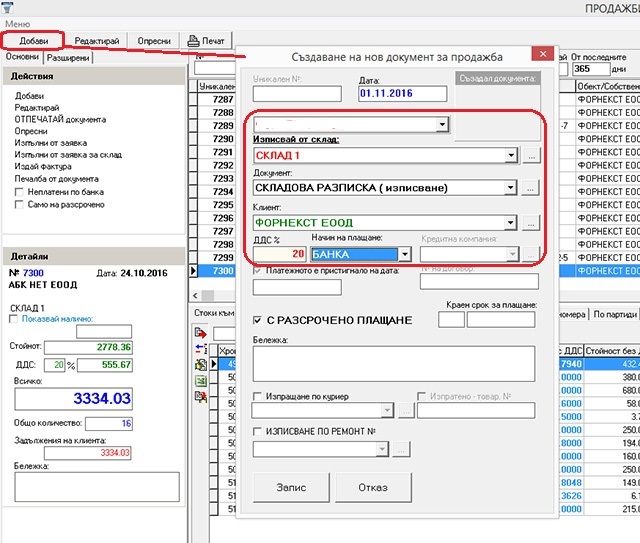
Ако искате да изписвате от друг склад различено от този по подразбиране:
В случаите, когато имате достъп за работа с повече от един склад при създаване на документа за продажба може да изберете друг склад различен от този, който се попълва автоматично по подразбиране. Има основание изборът от падащия списък да е блокиран и за това се предоставя друг по-лесен начин. Кликнете с мишката върху надписа „Изписвай от склад“ над полето с информация за склад или кликнете върху бутона (с трите точки) вдясно от полето. По този начин ще се изведе екран със списък на всички складове, до които имате зададен достъп. Изберете желания склад и потвърдете.
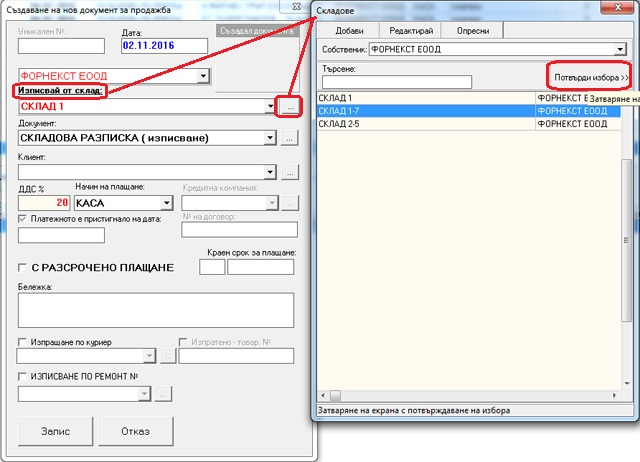
Ако продавате на кредит:
В начин за плащане изберете „НА КРЕДИТ“, след това изберете кредитната компания и попълнете номера на договора.

Ако няма плащане от клиента:
Задължително маркирайте „С РАЗСРОЧЕНО ПЛАЩАНЕ“, ако начинът на плащане е различен от плащане в брой - „КАСА“.
Чрез маркиране на документа „С РАЗСРОЧЕНО ПЛАЩАНЕ“ означава, че клиентът не е направил плащане или е направил частично плащане и така след изписване на стоките, стойността на документа се добавя към общите задължения на клиента.

Запис на данните
Потвърдете с бутона „Запис“ създаването на документа. Така новият документ се добавя към списъкът с продажбите и се очаква изписването на стоките от склада към новосъздадения документ. Новият документ получава уникален номер, който може да не е пореден.
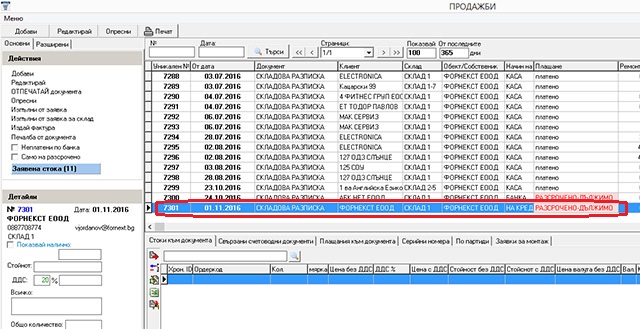
С тази стъпка регистрирате нова продажба, като на този етап сте попълните данните на шапката на документа. Информацията за продажбите е разпределена в две части. В горната част се извежда списък на документите, а под него, на маркирания документ, се извеждат всички свързани данни разпределени в отделни секции, като: стоки към документа, свързани счетоводни документи, плащания към документа, серийни номера, стоките по партиди и заявки за монтаж.
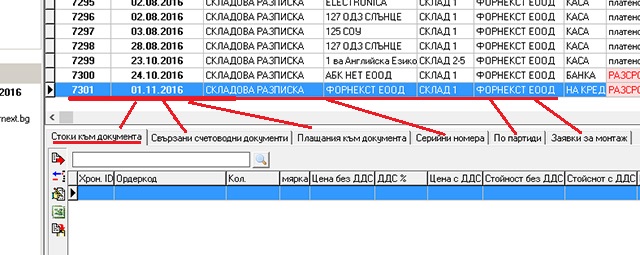
Изписване на стоки от склада към новосъздадения документ
Направете активна секцията „Стоки към документа“. От лентата вдясно от таблицата в избраната секция натиснете бутона за добавяне на стока към документа.
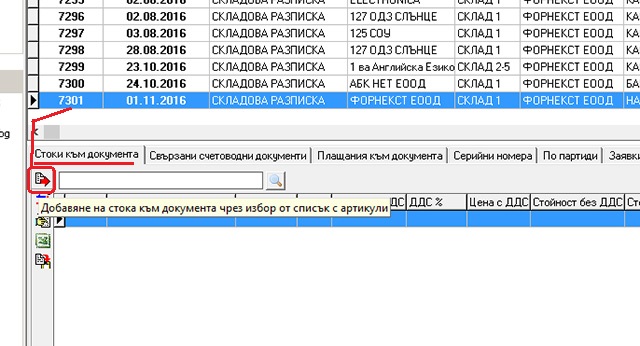
След натискане на бутона „Стоки към документа“ ще се изведе екран със списък на стоките в конкретния склад.
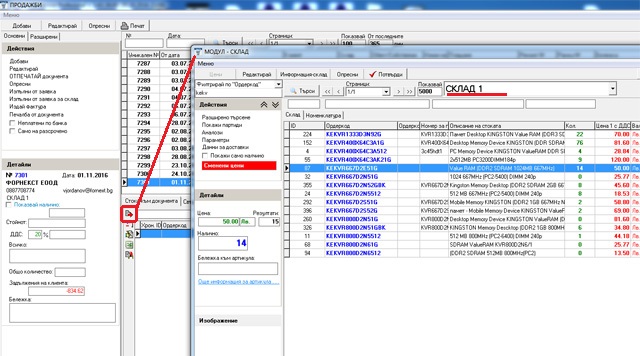
Намерете стоката, която искате да изпишете. В екрана с информация за склада са предоставени възможности за търсене по различни критерии. При първоначално показване на екрана е възможно данните да не се показват, като се очаква да осъществите някакво търсене.
След като намерите конкретен артикул потвърдете с двоен клик върху реда, или с бутона предоставен за целта. Също може да потвърдите и с Enter ако фокусът на курсора се намира в полето за търсене.
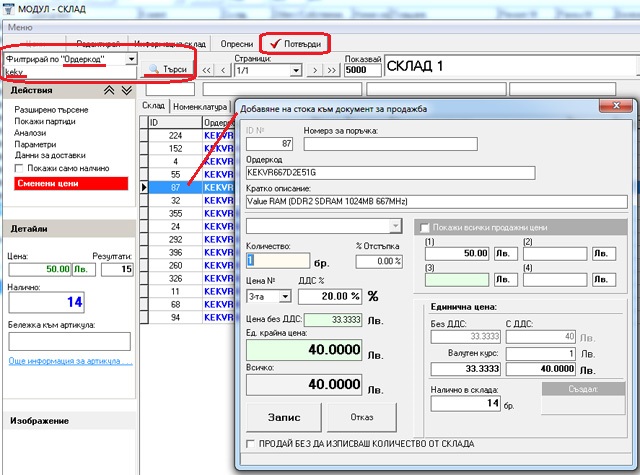
Попълнете количеството и цената на която искате да изпишете избраната стока и потвърдете със запис, за да добавите/изпишете стоката от склада. Повторете търсене, потвърждаване и изписване на стоки от склада толкова пъти, колкото стоки искате да изпишете към създадения документ за продажба.
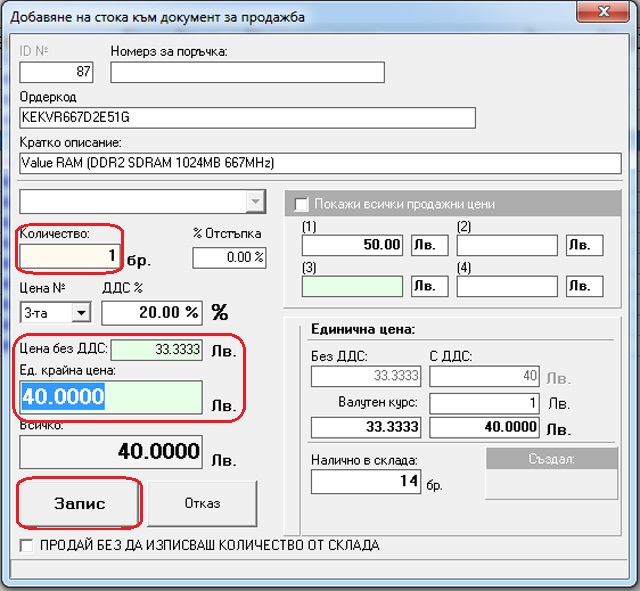
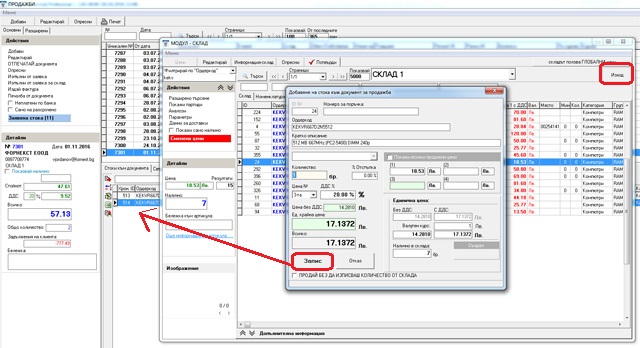
След като приключите с изписването на стоките към документа може да затворите екрана с информация от склада.
Така се връщате към основния екран на модула за продажби и виждате оформения документ за продажба вече и със стоките към него.
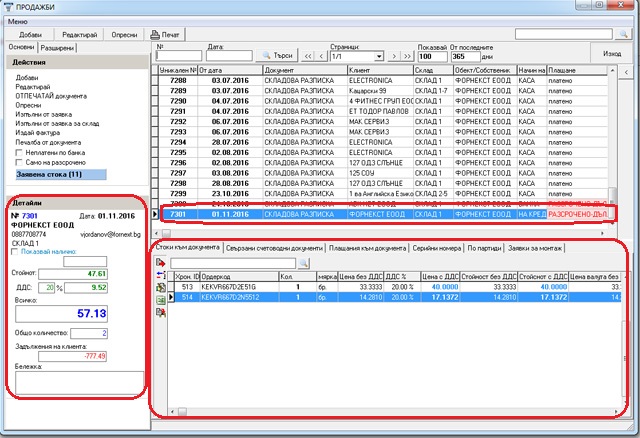
Документът не се нуждае от приключване. В зависимост от правата на достъп може, ако се налага да добавите или да изтриете стоки към документа в рамките на деня. Ако сте администратор на системата може да коригирате документ и със задна дата в случай, че се налага.
Отпечатване на документа
За отпечатване на документа кликнете върху бутона „Печат“. Отпечатването се извършва с чрез създаване на HTML форма, която се отваря в браузъра по подразбиране. Така може да разгледате документа преди да го изпратите към принтера. За да отпечатате документа на принтера използвайте възможностите на браузера, който ползвате (Internet Explorer, Google Chrome, Mozilla Firefox, Safari или друг).
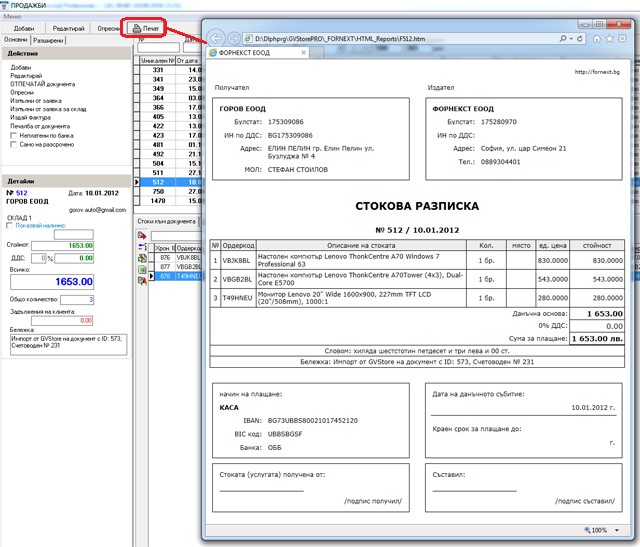
За нов документ просто повторете същите стъпки. По този начин всички продажби може да виждате в този модул без да се налага да ги търсите и вадите от архиви и т.н.
Важно е да знаете, че чрез правата на достъп може да организирате работата на конкретния потребител така, че след определен момент документите да не могат да бъдат променяни, както и да не се показват документи от предходни дни. Това е направено с цел да предотврати евентуални опити за злоупотреби.
Вижте още:
