Задаване права на достъп до менюта и операции
Правата на достъп са валидни само за потребителите, които са маркирани, като тип потребител „Продавач регистратор“, както и всички останали различни от „Администратор на цялата система“. Много малко от функциите за задаване права на достъп мога да бъдат използвани за администратори и за потребителя „Supervisor“, като те по-скоро са от тип настройки.
Имайте предвид, че след създаване на потребител и отбелязването му, като тип „Продавач регистратор“ (най-често използваният тип), той няма никакво права за работа със софтуера и задължително трябва да му бъдат създадени такива.
Създаване права на достъп на потребители може да се извършва само от „Supervisor“ или от потребители тип „Администратор на цялата система“
За задаване права на достъп на потребител направете следните стъпки:
- От основното меню на програмата изберете „Настройки/Потребители и права на достъп“. Ще се отвори екрана предназначен за работа с потребителите на системата;
- Позиционирайте се на потребителя, на който искате да настроите правата на достъп;
- Използвайте връзката „Права на достъп“ от десния панел или кликнете два пъти върху избрания потребител. Ще се отвори нов екран предназначен с възможности за задаване правата на достъп;
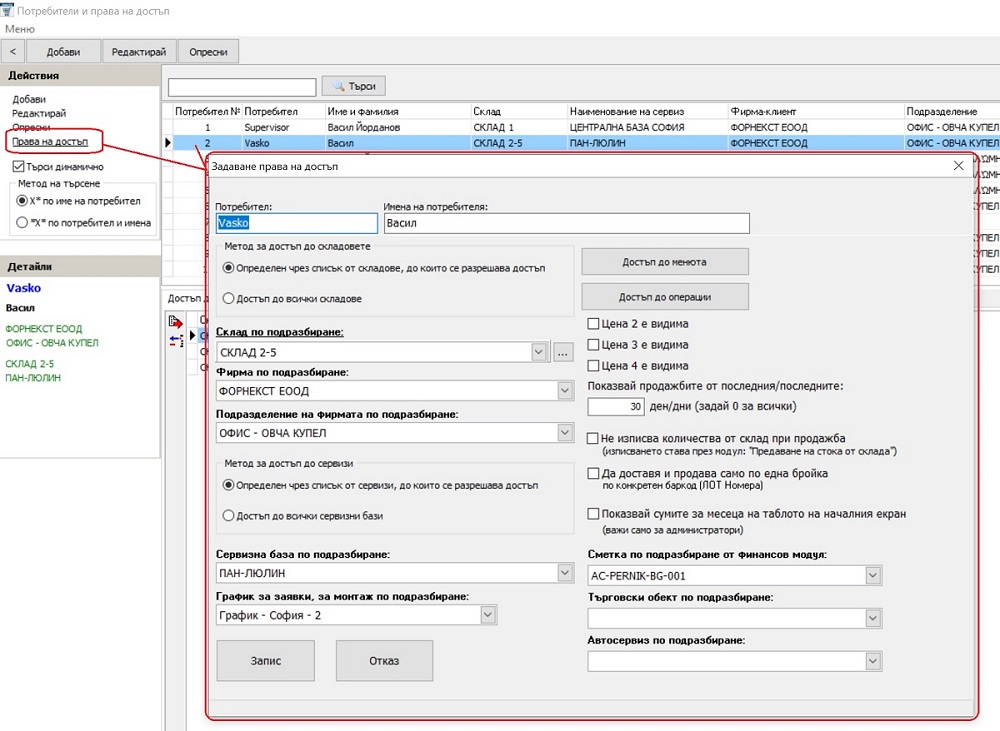
Достъп до менюта
За разрешаване на достъп до основни менюта и подменюта използвайте бутона „Достъп до менюта“. Ще се отвори отделен екран, като в лявата част е изведен списъка на основните менюта на GVStorePRO, а вдясно от тях е списъкът с всичките подменюта на избраното основно. Така например, ако искате да разрешите достъпа до модул продажби трябва да изберете от левия списък „Продажби“ и след това от десния списък „Документи за изписване от склад - продажби“. За да разрешите или забраните достъпа до продажбите е необходимо да кликнете два пъти върху съответното подменю. Ако статусът е „разрешено“ това означава, че модулът ще бъде достъпен, ако статусът е празен модулът няма да бъде достъпен. Достъпните елементи на менютата ще бъдат видими, а останалите ще останат скрити.
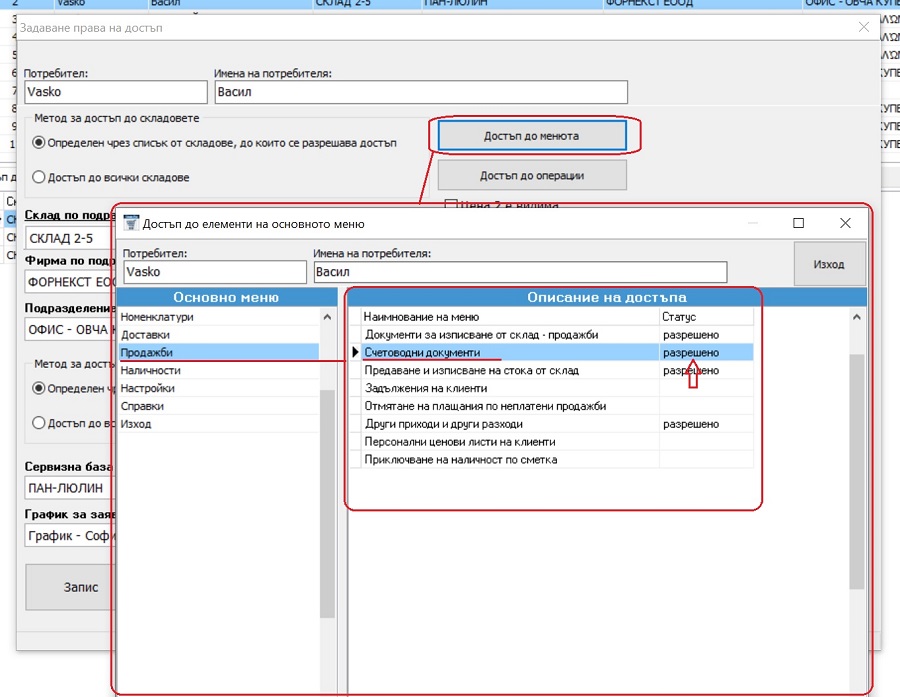
Разрешаване на достъп до „Счетоводни документи“
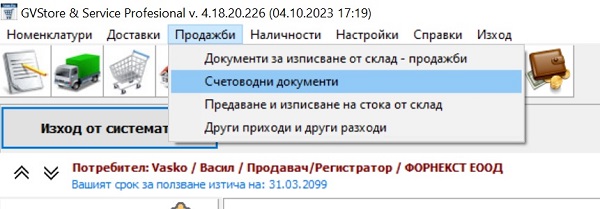
Достъпното меню след разрешените права на достъп до „Счетоводни документи“
По този начин може да разрешите или да премахнете разрешение за достъп до всяко едно меню на складовия софтуер GVStorePRO.
Имайте предвид, че след използване на тази функционалност (в екрана за задаване права на достъп до менютата), правата се назначават без да е необходимо след това да потвърждавате с бутона „Запис“ от предходния екран.
Достъп до операции
За разрешаване на достъп до операции използвайте бутона „Достъп до операции“. Ще се отвори отделен екран, който е разделен на две части. Вляво е разположен списък с видовете операции към отделните модули, които не са достъпни за избрания потребител, а вдясно е списъкът с позволените/разрешените операции за конкретно избрания потребител.
Важен елемент в този екран е изборът на „Модули на софтуера“, който е разположен над списъка с операциите в лявата част на екрана. При първоначално отваряне винаги се показват операциите, които не мога да бъдат определени към конкретни модули и затова те са прикачени към „Не определени“. За задаване правата на достъп до операции, е необходимо първо да изберете съответния модул. По този начин в списъка с операциите ще се покажат свързаните такива към избрания модул.
За разрешаване на определена операция е необходимо да кликнете два пъти на конкретна операция от левия екран, като по този начин тя ще се пренесе вдясно и ще се премахне от левия списък. Подобно на разрешаването може да премахнете правото на достъп до дадена операция, като от десния списък кликнете два пъти върху нея, като по този начин тя ще се премести в левия списък. Аналогично на двойния клик може да се използват стрелките разположени в лентата между двата екрана.
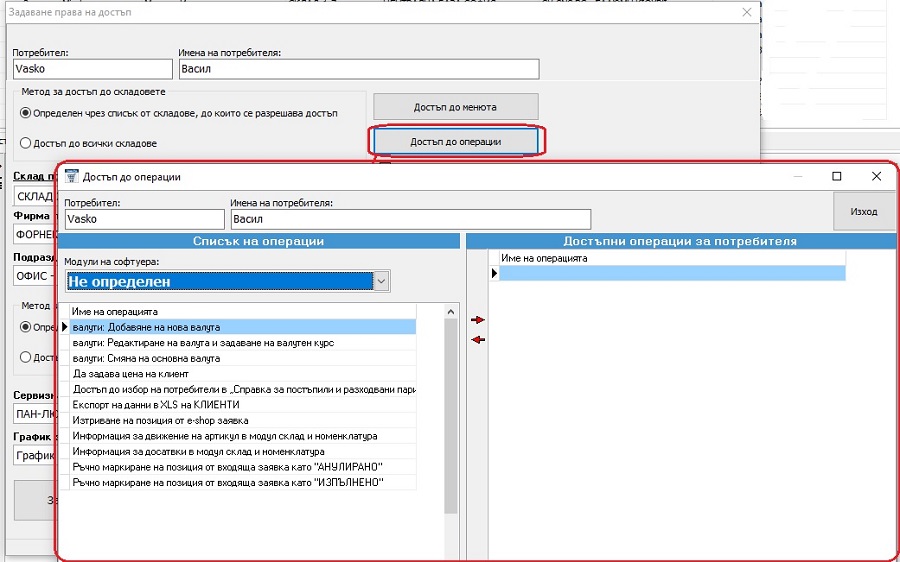
Екран за разрешаване и премахване права на достъп до операции
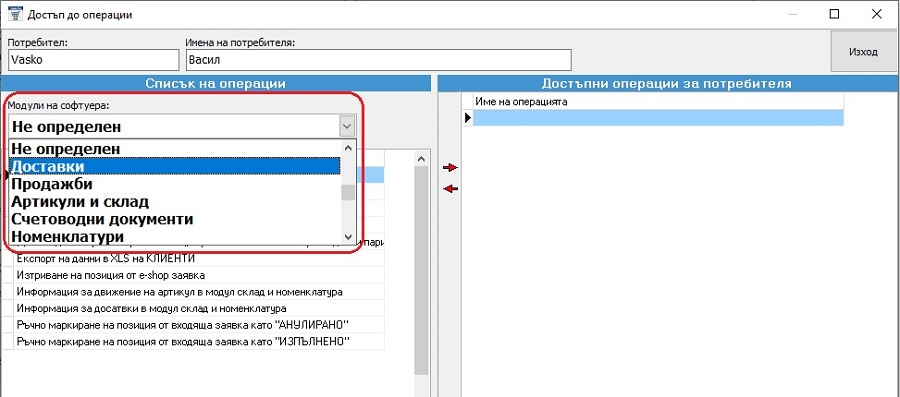
Избор на модул
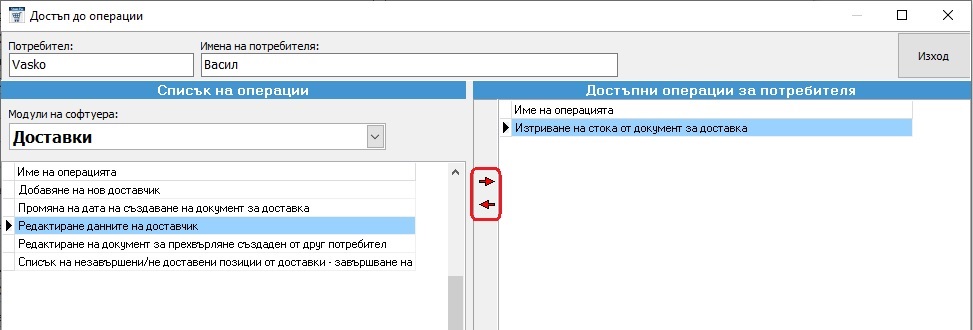
Разрешаване/премахване на право на достъп до избрана операция
Имайте предвид, че след използване на тази функционалност (в екрана за задаване права на достъп до операции), правата се назначават без да е необходимо след това да потвърждавате с бутона „Запис“ от предходния екран.
Вижте още:
